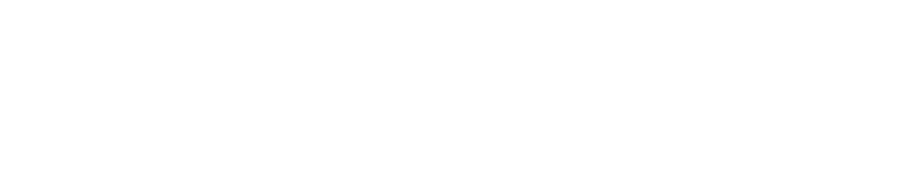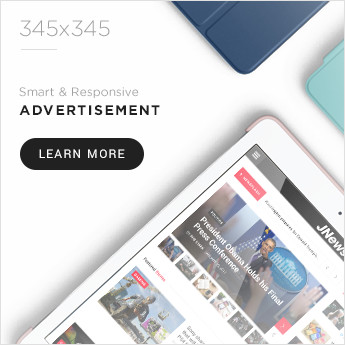We know that Microsoft’s Windows 11 will be available for all compatible computers by middle of 2022. But as long as you’re using Windows 10, it’s you should optimize your settings to make sure your computer runs as efficiently as possible. There are five Windows 10 settings we recommend you to change or disable which are the reasons for slowing down your computer, showing you unnecessary notifications and advertisement and collect a lot of your information additionally.
You need to spend just a few minutes to look into these seven default settings and turning them off successfully, for the sake speed, convenience of privacy of your computer. Here are those seven settings in Windows 10 you should disable now.
1. Advertisements in Start Menu
Sometimes you may see some Microsoft applications in your Start menu that you never downloaded. These suggested apps are actually advertisements in the modest forms.
Turn off these ads by simply going to Settings ⇨ Personalization ⇨ Start ⇨ Show suggestions occasionally in Start.
2. Annoying Notifications
All of the notifications coming from apps, reminders, recently installed programmes are found in the Windows 10 Action Center. But unwanted and annoying notification is definitely a major concern for everyone.
To get rid of these annoying notifications and keep them always under control, you need to go to Settings ⇨ System ⇨ Notifications and Actions.
You can also turn off notification like “Get tips, tricks and suggestions when you use Windows” and other unwanted notification from any individual app.
Keep Reading: ➔ Metaverse Meaning and How It Works in 2022 ➔ Trump’s Truth Social app: Is It Worth Downloading?
3. Ads from Third-Party Apps
In Windows 10, Microsoft usually keeps browser tabs as well as your browsing habits on your preferences. Everyone has a unique advertising ID tagged with Microsoft account which the company uses to show you targeted advertisements. Unless the user turns off information sharing, Microsoft also shares his/her advertising ID profile with third-party applicatu from the Windows Store.
Sharing this type of information can be turned off by clicking the Settings ⇨ Privacy ⇨ General ⇨ Let applications use advertising ID to make advertisement more interesting to you based on your app activity. Remember, turning this off will potentially reset user ID!
4. Automatic Windows Updates
It is well known that downloads and installations of updates are done automatically in Windows 10 and users can’t to turn them off. It is recommended for users not to turn the auto updates off as a latest and up-to-date operating system is a secure for them. However, if you really want to prevent automatic download and installation of Windows 10 updates on your computer, you can just pause the updates for a specific period of time.
To do so, you need to enter into Settings ⇨ Updates ⇨ Advanced Options, and under Pause Updates option, you can choose a date within the next fifteen days. And remember, you won’t be able to pause again after that point until you update. So you have to choose a time limit conscientiously.
5. Apps Running in the Background
A number of apps in Windows 10 run in the background by default, which means they run even if you never open them spontaneously. These programs usually receive data, send notifications, download and install updates, and consume battery power and internet. You should disable this feature, especially if you use a mobile device or a metered connection.
To turn off the feature, click on Settings ⇨ Privacy ⇨ Background Apps and either toggle off Let Apps Run in the background or toggle off Each App Individually.
Apart from these 5 settings, you can also change or turn off file sharing updates, syncing across devices and Cortana settings, which are comparatively less bothersome.
To know more about Windows 11, you can visit the Microsoft website and bookmark Techogram for further news regarding the operating system.